Tabloidhape.com – Cache yang menumpuk dapat menyebabkan memori penyimpanan di laptop penuh. Akibatnya, kinerja laptop menurun dan menjadi lamban. Oleh karena itu, Anda harus mengetahui cara bersihkan cache laptop.
Sebenarnya, cara membersihkan cache laptop Windows 7, 8, 10, dan 11 sama saja. Selain itu, Windows 10 dan 11 telah memiliki fitur Storage Sense. Fitur ini memungkinkan Windows 10 dan 11 untuk menghapus cache secara otomatis[1].
Namun, jika Anda ingin menghapus cache secara manual, Anda bisa ikuti cara membersihkan cache laptop Windows 11, 10, 8, dan 7 berikut ini.
Daftar Isi
- 1 1. Cara Membersihkan Cache Laptop Windows + R
- 2 2. Cara Membersihkan Cache Laptop dengan CMD
- 3 3. Menggunakan Disk Cleanup
- 4 4. Pembersihan Otomatis dengan Storage Sense
- 5 5. Pembersihan lewat Menu Settings
- 6 6. Pembersihan Lewat Recycle Bin
- 7 7. Menggunakan Aplikasi CCleaner
- 8 8. Menggunakan Software Avast
- 9 9. Menggunakan Aplikasi IOBit Advance SystemCare
1. Cara Membersihkan Cache Laptop Windows + R
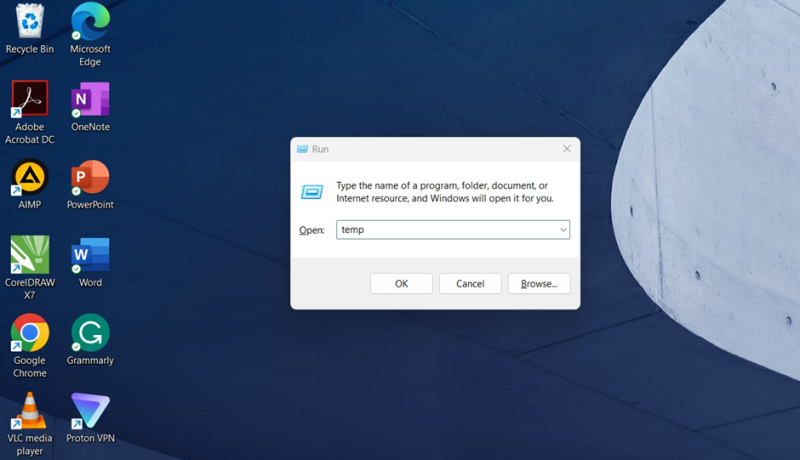
Metode yang paling mudah untuk menghapus cache di laptop Anda adalah dengan menggunakan shortcut Windows + R. Perintah ini adalah untuk membuka jendela Run. Ikuti instruksi berikut.
- Tekanlah tombol berlogo Windows dan juga huruf R di keyboardsecara bersamaan.
- Setelah itu, jendela Run akan terbuka.
- Tulislah “temp” di kotak yang tersedia kemudian tekanlah tombol Enter.
- Layar akan menampilkan foldertemporary files dan cache.
- Tekan tombol CTRL + A untuk memilih semua file
- Setelah itu, klik tombol Delete.
- Semua cacheakan berhasil dihapus.
2. Cara Membersihkan Cache Laptop dengan CMD
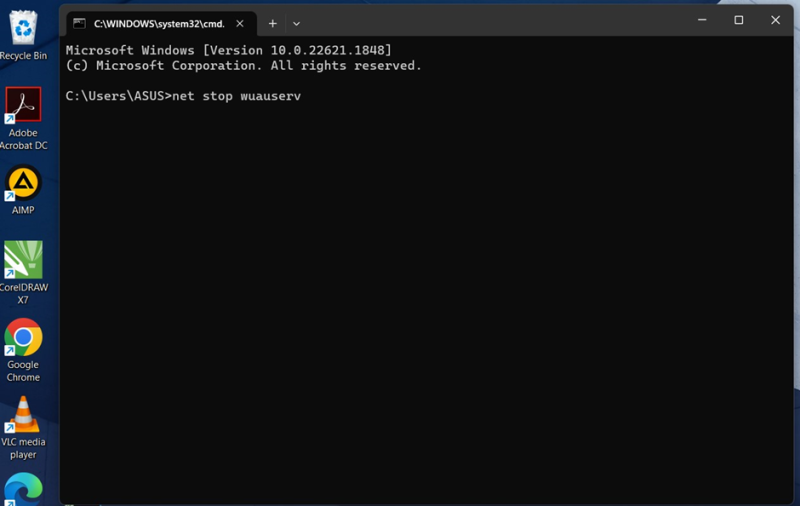
Selain menggunakan jendela Run, Anda juga bisa menghapus seluruh cache dengan menggunakan Command Prompt atau CMD. Metode ini sangat efektif sebagai cara membersihkan cache laptop Windows 10 yang sedang update.
Berikut adalah langkah-langkahnya.
- Tekanlah tombol berlogo Windows dan juga huruf R di keyboard bersamaan untuk membuka jendela Run.
- Setelah itu, ketiklah CMD pada kotak yang tersedia.
- Klik tombol OK atau tekan Enter.
- Setelah Command Prompt berhasil terbuka, ketiklah net stop wuauserv. Adapun fungsi dari perintah ini adalah untuk menghentikan updatepada laptop Anda.
- Kemudian, Bukalah folderdi C:\Windows\SoftwareDistribution\Download. Lalu, hapuslah semua cache yang ada di folder
- Setelah menghapusnya, bukalah kembali Command Prompt lalu tulislah net start wuauservuntuk mengaktifkan Windows update.
3. Menggunakan Disk Cleanup
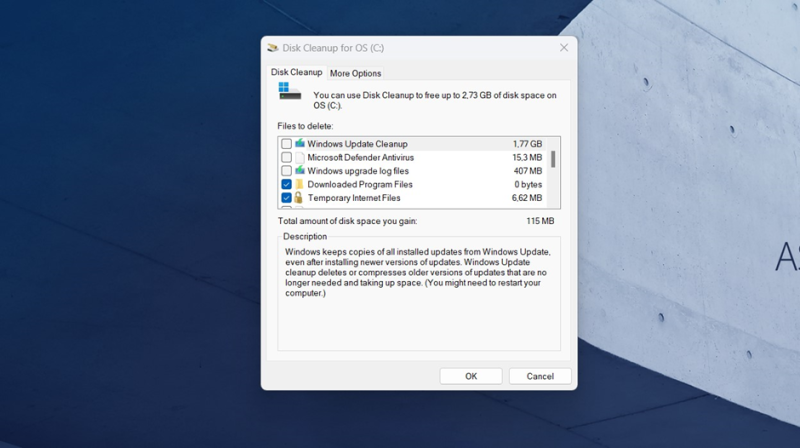
Cara membersihkan cache laptop berikutnya adalah dengan memanfaatkan fitur Disk Cleanup. Fitur Windows ini memang berguna untuk membersihkan file sampah yang sudah tidak Anda perlukan.
Kelebihan metode ini adalah Anda bisa menentukan file yang ingin dihapus maupun tidak dengan memberikan tanda centang.
Inilah cara menghapus file sampah dan cache lewat Disk Cleanup.
- Ketiklah Disc Cleanupdi kotak pencarian Windows.
- Setelah itu, pada layar laptop akan muncul jendela Disk Cleanup.
- Pilihlah Drive C lalu tekan OK.
- Pada jendela berikutnya, pilihlah opsi Cleanup File System. Kemudian pilihlah C dan tunggu beberapa saat.
- Selanjutnya, beri tanda centang pada semua pilihan yang ada untuk membersihkan semua cache.
- Klik tombol OK.
- Layar akan menampilkan jendela pop up, klik tombol Delete File
- Setelah ini, semua filesampah akan terhapus dari laptop Anda.
4. Pembersihan Otomatis dengan Storage Sense
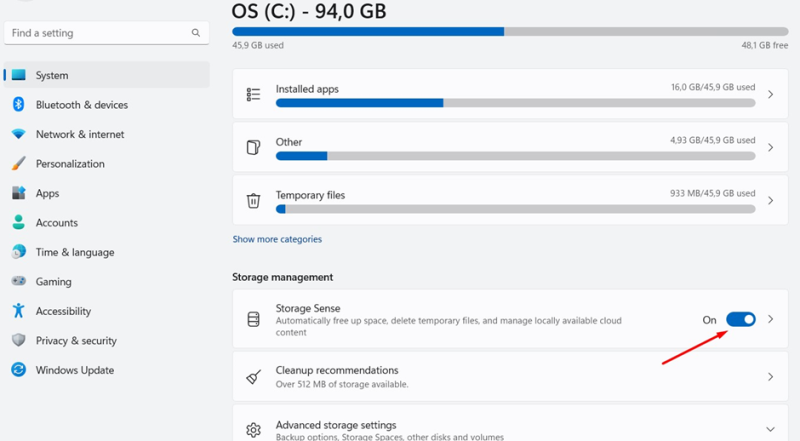
Jika Anda pengguna Windows 10 dan 11, Anda bisa mengaktifkan fitur Storage Sense untuk menghapus cache secara otomatis. Dengan begitu, Anda tidak perlu membersihkan penyimpanan dari file sampah secara manual.
Dengan mengaktifkan Storage Sense, ruang penyimpanan di laptop Anda bisa menjadi semakin luas. Sehingga performa laptop dapat optimal.
Berikut adalah langkah-langkah untuk mengaktifkan fitur Storage Sense pada Windows 10 dan juga 11.
- Bukalah menu Settings.
- Kemudian, pilihlah opsi System.
- Setelah itu, pilihlah menu Storage.
- Pada menu ini Anda akan menemukan fitur Storage Sense. Klik togglehingga menjadi On untuk mengaktifkan fitur ini.
- Setelah proses pengaktifan ini, restart dulu laptop Anda.
- Setelah fitur ini aktif, Windows akan menghapus cachesecara otomatis.
5. Pembersihan lewat Menu Settings
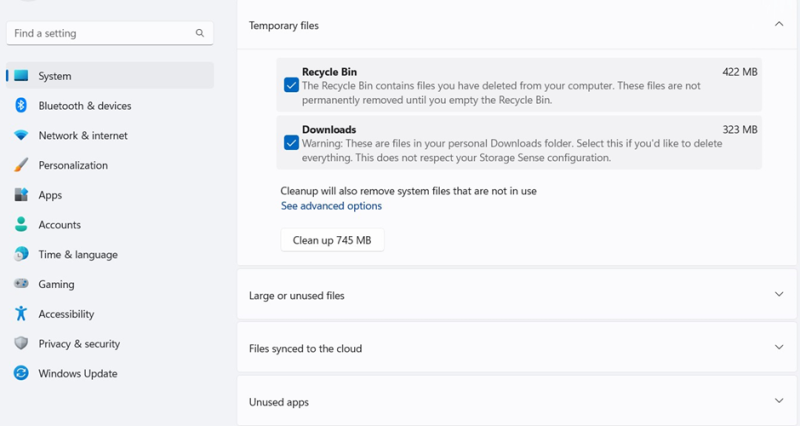
Cara membersihkan cache laptop agar tidak lemot juga bisa Anda lakukan melalui menu Storage Settings. Caranya adalah sebagai berikut.
- Masuklah ke menu Settings.
- Setelah itu, pilihlah opsi System.
- Lalu, klik menu Storage.
- Klik opsi Free up space nowatau Clean Up. (Opsi ini berbeda tergantung jenis Windows yang Anda gunakan)
- Proses pemindaian cache akan berlangsung beberapa saat.
- Pilihlah foldercache yang ingin Anda hapus.
- Setelah itu, klik tombol Remove Files.
6. Pembersihan Lewat Recycle Bin
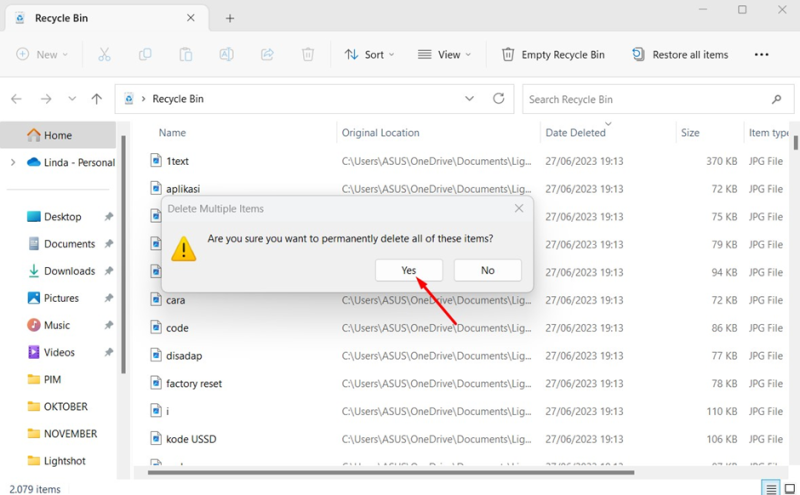
Selanjutnya, Anda juga bisa mencoba cara menghapus cache di laptop melalui recycle bin. Fitur ini ibarat tempat sampah yang menampung semua file yang sudah Anda hapus dan tidak Anda butuhkan lagi.
Oleh karena itu, Anda harus mengosongkannya agar file sampah tidak membuat penuh laptop Anda. Cara membersihkan Recycle Bin adalah sebagai berikut.
- Bukalah menu recycle binyang ditandai dengan icon bergambar tempat sampah.
- Klik kanan lalu pilihlah opsi Empty Recycle Bin.
- Pilih Yes ketika muncul pesan konfirmasi.
- Semua filesampah dan cache di folder tersebut akan terhapus.
7. Menggunakan Aplikasi CCleaner
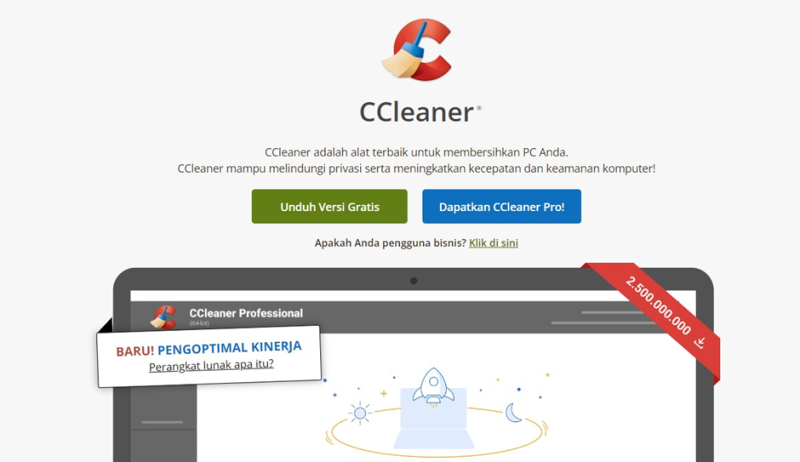
Untuk pembersihan yang lebih optimal, Anda bisa menggunakan aplikasi pembersih yang bernama CCleaner. Aplikasi ini tersedia dalam versi gratis maupun Pro.
Meskipun begitu, versi gratisnya saja sudah cukup ampuh untuk membersihkan seluruh file sampah di laptop Anda. Cara menggunakan aplikasi ini adalah sebagai berikut.
- Unduh dan instal aplikasi CCleaner untuk Windows.
- Setelah proses instal berhasil, jalankan aplikasi CCleaner tersebut.
- Klik menu Custom Clean.
- Setelah itu, berilah tanda centang pada tab Windows dan juga Applications. Sehingga CCleaner akan menghapus semua cachedi laptop dan juga browser
- Setelah itu, klik tombol Run Cleaner.
- Pada layar akan muncul jendela untuk mengkonfirmasi penghapusan cache. Klik tombol Continue.
- Tunggu beberapa saat hingga semua cacheberhasil terhapus.
“CCleaner adalah aplikasi yang paling populer untuk membersihkan cache. Meskipun gratis, performa aplikasi cukup mumpuni untuk menghapus semua file sampah.”
8. Menggunakan Software Avast
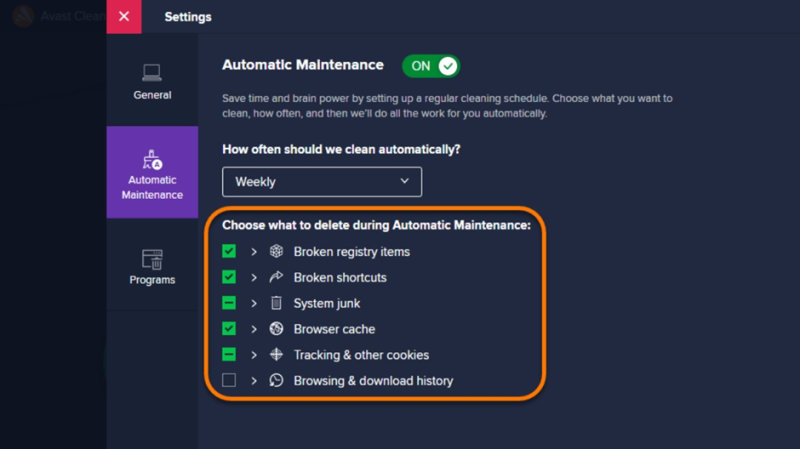
Avast mungkin lebih terkenal sebagai software antivirus. Namun, software ini juga dapat berfungsi sebagai pembersih cache. Untuk memaksimalkan kinerja laptop, Anda bisa mengunduh Avast Cleanup Premium.
Software ini akan menghapus seluruh file sampah dan membuat ruang penyimpanan di laptop Anda menjadi lebih lega. Selain itu, software ini juga menawarkan fitur Automatic Maintenance. Sehingga, Anda bisa mengatur jadwal pembersihan.
Adapun cara penggunaan aplikasi ini adalah sebagai berikut.
- Unduh dan instal softwareAvast Cleanup.
- Klik Menu Settings.
- Kemudian, pilihlah Automatic Maintenance.
- Geser Toggle hingga menjadi hijau (ON).
- Pilihlah frekuensi pembersihan. Misalnya, Anda bisa memilih weeklyatau mingguan.
- Setelah itu, pilihlah cacheatau file sampah yang ingin Anda hapus. Sebagai contoh, Anda bisa memberikan tanda centang pada opsi System Junk, Browser Cache, dan juga Browsing & Download History.
9. Menggunakan Aplikasi IOBit Advance SystemCare
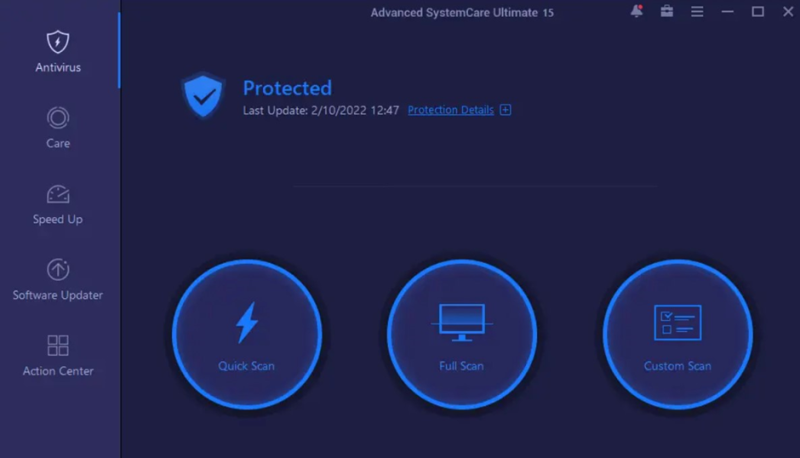
Software ini memanfaatkan teknologi AI untuk membersihkan laptop, melindungi privasi, dan juga meningkatkan performa perangkat Anda. Anda bisa mengunduh software ini untuk Windows 10 dan 11.
Cara penggunaan aplikasi iOBit ini adalah sebagai berikut.
- Unduh dan instal software
- Setelah proses instalasi selesai, jalankan software iOBit tersebut.
- Anda bisa memilih opsi Quick Scanuntuk proses pembersihan yang cepat.
- Namun, untuk pembersihan yang menyeluruh, pilihlah opsi Full Scan.
- Selain itu, Anda juga bisa memilih Custom Scanuntuk pembersihan registry
- Setelah itu, Anda bisa menghapus berbagai filesampah seperti cache, cookies, registry, dan juga shortcut.
Itulah sembilan cara bersihkan cache laptop baik di Windows 7, 8, 10 maupun 11. Anda bisa memilih metode pembersihan tanpa aplikasi maupun dengan bantuan aplikasi pihak ketiga. Setelah proses pembersihan, Anda akan merasakan perbedaan performa laptop yang bisa menjadi lebih kencang.
 TabloidHape.com Media Berita Teknologi
TabloidHape.com Media Berita Teknologi
