Ketika memakai mesin pencetak (printer) Epson, banyak user mengeluhkan hasil print yang jelek atau bahkan tak bisa print.[1] Ternyata, salah satu alasannya yaitu karena mesin tersebut kotor yang perlu untuk dibersihkan. Karena itu, Anda harus tahu bagaimana cara cleaning printer Epson L3110.
Agar hasilnya lebih maksimal, Anda dapat melakukan head cleaning pada mesin. Tidak hanya langsung di mesin pencetak saja, Anda juga dapat membersihkannya melalui komputer yang memiliki sistem operasi (SO) Windows. Dengan catatan, komputer tersebut sudah tersambung dengan mesin pencetak.
Pelajari tentang cara hard cleaning printer Epson L3110 dengan dan tanpa komputer pada penjelasan di bawah!
Daftar Isi
Apa Itu Cleaning dan Head Cleaning pada Printer?

Jika Anda belum pernah melakukan pembersihan pada mesin pencetak sebelumnya, Anda pasti penasaran tentang apa itu head cleaning atau pembersihan kepala mesin. Secara garis besar, ini adalah teknik untuk membersihkan mesin, khususnya di bagian kepala, dari gumpalan tinta dan kotoran lainnya.
Menariknya, Anda tidak akan perlu membongkar mesin pencetak untuk bisa membersihkannya. Hal ini karena setiap mesin pencetak memiliki sistem untuk membersihkan dirinya sendiri. Jadi, yang perlu Anda lakukan hanyalah mengaktifkan sistem itu hingga mesin bisa berfungsi dengan baik lagi.
Hanya saja, penting untuk Anda garis bawahi jika cara pembersihan ini akan mengonsumsi tinta yang cukup banyak. Khususnya jika Anda melakukan pembersihan kepala mesin. Tidak jarang, pasokan tinta akan habis setelah Anda mengaktifkan sistem pembersihan tersebut.
Jadi, meskipun sangat ampuh untuk mengatasi masalah hasil print jelek dan tak bisa print, jangan terlalu sering melakukan head cleaning. Hanya lakukan performa ini ketika mesin pencetak macet dan tak dapat Anda gunakan sama sekali atau ketika hasil print-nya sangat jelek hingga ada garis-garis di atas kertas.
Cara Hard Cleaning Printer Epson L3110
Untuk mengatasi berbagai masalah seperti hasil print yang jelek atau tak dapat print di Epson L3110, Anda dapat mengikuti berbagai langkah berikut ini!
Windows Hard Cleaning
Apabila mesin pencetak Epson Anda sudah terhubung dengan komputer, Anda dapat melakukan pembersihan kepala mesin melalui sistem operasi (SO) Windows. Anda dapat menemukannya opsinya pada menu “Control Panel”. Hal ini untuk meminimalisir kerusakan pada mesin pencetak.
Secara garis besar, cara cleaning printer Epson L3110 Windows 10 dan Windows lainnya tidak akan jauh berbeda. Anda dapat mengikuti berbagai langkah di bawah untuk membersihkannya. Jika memakai bahasa Indonesia, ikuti tulisan. Sedangkan jika memakai bahasa Inggris, ikuti gambar.
- Klik “Mulai”.
- Pilih “Panel Kontrol”
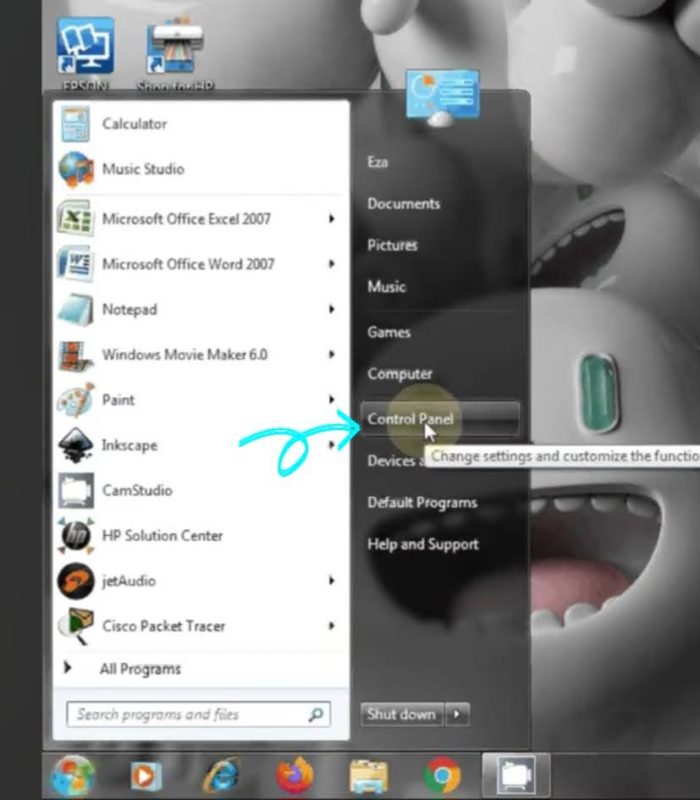
- Pada menu “Perangkat keras dan suara”, pilih “Lihat Perangkat & Mesin Pencetak”
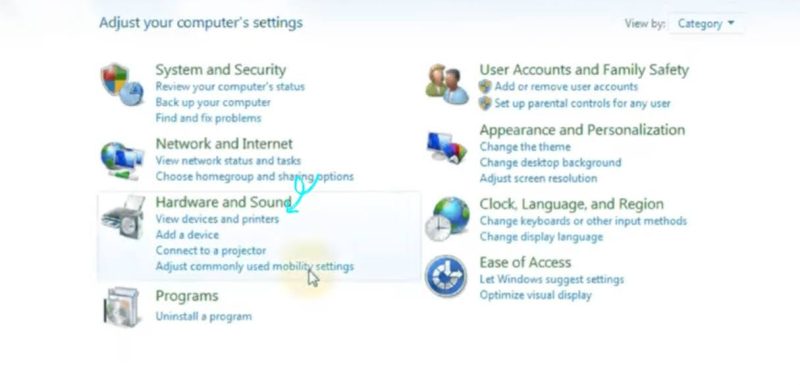
- Pilih “Perangkat & Mesin Pencetak”
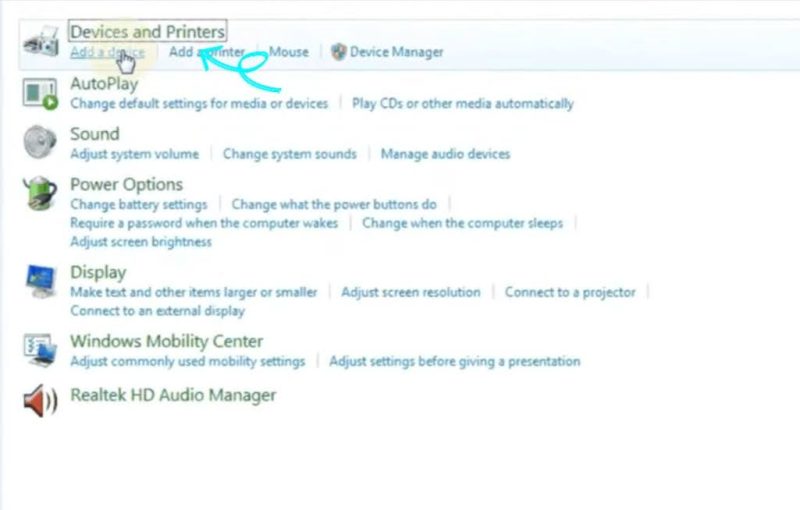
- Pilih printer yang ingin Anda bersihkan
- Klik kanan dan pilih “Properti mesin pencetak”
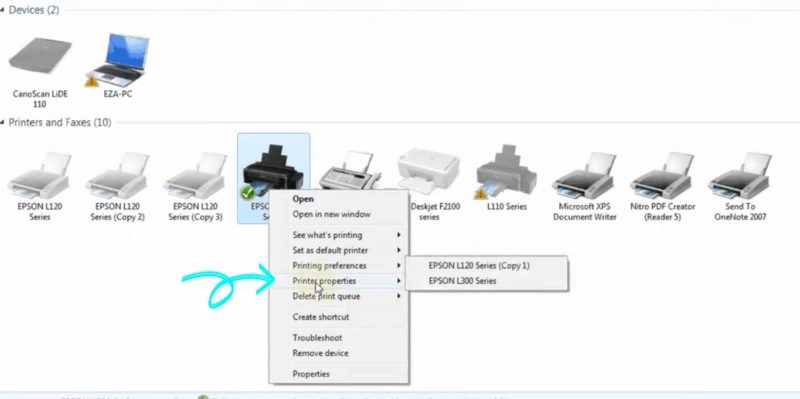
- Pilih “Pemeliharaan”
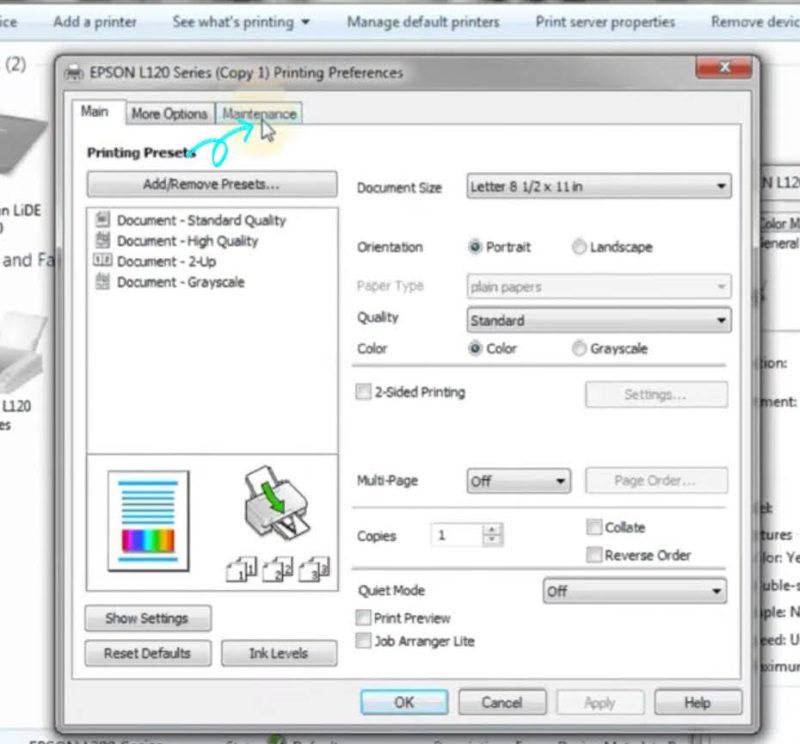
- Pilih “Pembersihan kepala mesin”
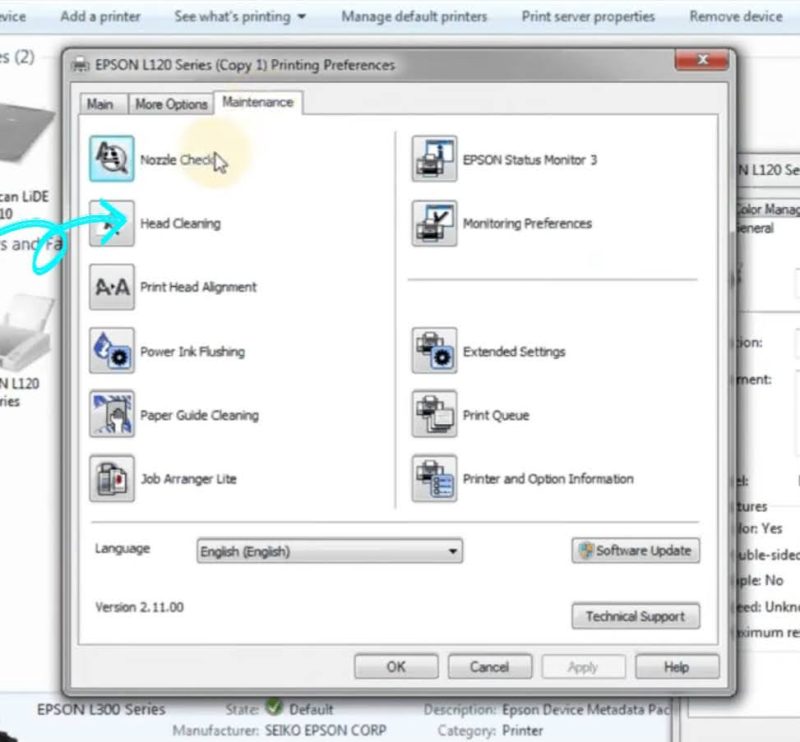
- Tunggu hingga proses pembersihan selesai
- Pilih “Cetak Pola Pemeriksaan Nozzle” untuk mengecek apakah printer sudah dapat beroperasi dengan normal atau belum
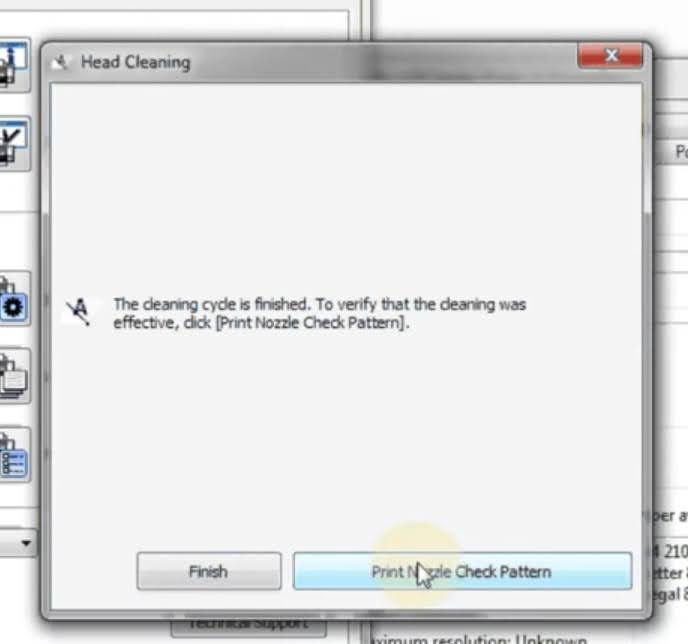
Jika mesin pencetak sudah berfungsi dengan baik, maka proses pembersihan sudah selesai. Anda bisa mendapatkan hasil print yang lebih bagus karena mesin pencetak tersebut, khususnya di bagian kepala, sudah bersih.
Sebagai catatan, cara cleaning printer Epson L3110 di komputer ini bisa Anda terapkan untuk membersihkan mesin pencetak dari brand lain. Step by step-nya sama persis. Anda hanya perlu memilih mesin pencetak yang berbeda pada section “Pilih printer yang ingin Anda bersihkan”.
Manual Hard Cleaning
Selain melalui komputer, Anda juga dapat melakukan pembersihan secara manual langsung di mesin. Pada dasarnya, cara cleaning printer Epson L3110 tanpa komputer itu jauh lebih mudah. Hal ini karena Anda hanya tinggal memencet berbagai tombol yang ada di mesin pencetak Epson L3110 saja.
Hanya saja, cara cleaning printer Epson L3110 dengan tombol memang agak riskan jika Anda lakukan secara terus menerus dalam jangka panjang. Jadi, hanya lakukan cara ini sesekali saja. Khususnya jika Anda sedang tak bisa atau sedang merasa malas melakukannya melalui OS komputer, karena rentan merusak tombol.
Bagi Anda yang ingin tahu cara head cleaning manual Epson L3110, Anda dapat mengetahui step-by-step nya pada penjelasan di bawah!
- Nyalakan printer.
- Masukkan beberapa lembar kertas.
- Tekan tombol “Stop” dan tahan hingga 4-6 detik sebelum dilepaskan.

- Tunggu hingga proses head cleaning selesai.
- Jika sudah selesai, matikan printer.
- Dalam keadaan mati, tekan tombol “Stop” dan tahan selama 4-6 detik. Jangan dilepaskan!
- Ketika masih menekan tombol “Stop”, tekan tombol “Power” di saat yang bersamaan.

- Tahan 4-6 detik, lalu lepaskan secara bersamaan.
- Coba print satu atau dua lembar tulisan (nozzle check) untuk mengecek apakah printer sudah berfungsi dengan benar atau belum.
Jika Printer Masih Belum Berfungsi dengan Baik Setelah Head Cleaning

Pada umumnya, masalah hasil cetakan yang jelek dan tak bisa print di Epson L3110 akan langsung teratasi setelah melakukan pembersihan kepala. Namun, di beberapa kasus, cara ini tak dapat mengatasi masalah yang Anda alami. Jika masalah itu terjadi, maka Anda dapat melakukan power ink flushing.
Apabila Anda belum tahu power ink flushing itu apa, itu adalah pengurasan tinta secara menyeluruh. Hanya saja, hindari untuk melakukan performa ini ketika Anda telah melakukan head cleaning. Jadi, Anda bisa menunggu kurang lebih 12 jam dan coba lakukan nozzle check 3 kali sebelum itu.
Hal ini karena dalam beberapa kasus performa head cleaning baru akan terlihat setelah 12 jam. Namun, jika printer masih macet atau kualitas print masih belum membaik, Anda bisa mengecek berapa sisa tinta yang Anda miliki. Jika lebih dari satu per tiga, maka Anda dapat melakukan power ink flushing.
Secara garis besar, cara melakukan power ink flushing sama seperti head cleaning. Hanya saja, pada menu “Maintenance”, Anda bisa memilih opsi “Power Ink Flushing” dan bukan “Head Cleaning”.
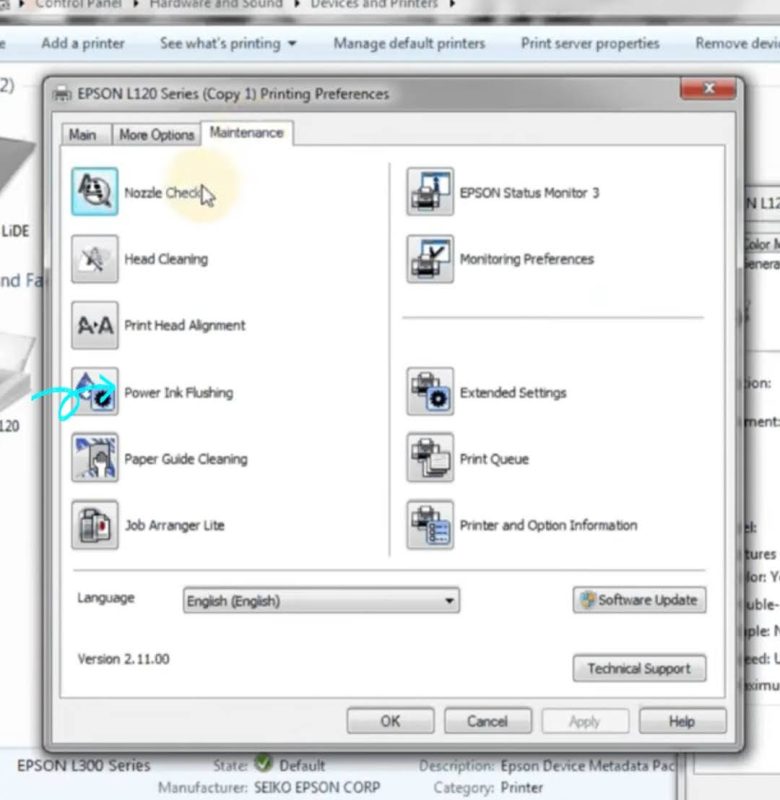
Sebagai catatan, Anda tak dapat melakukan pembersihan ini dengan terlalu sering. Sebab, hal ini akan memengaruhi masa pakai bantalan tinta. Semakin sering Anda melakukan power ink flushing, maka bantalan tinta tersebut akan semakin cepat usang.
Jika Printer Masih Belum Berfungsi dengan Baik Setelah Power Ink Flushing

Lalu, bagaimana jika Anda sudah melakukan performa power ink flushing dan mesin pencetak masih belum berfungsi dengan baik? Kemungkinan besar masalahnya ada pada bantalan tinta yang sudah usang. Jadi, mau tidak mau Anda memang harus mengganti dengan yang baru.
Apabila Anda ingin mengganti bantalan tinta dengan yang baru, Anda bisa langsung menghubungi customer service Epson. Sebab, jika komponen tidak segera diganti, maka kualitas cetakan tidak akan bisa membaik. Bahkan, di beberapa kasus, mesin akan terus macet dan tak dapat dipakai sama sekali.
Itulah cara cleaning printer Epson L3110 yang bisa Anda ikuti dengan mudah, baik melalui komputer atau langsung di mesin pencetak. Apabila masih belum membaik, Anda bisa melakukan power ink flushing. Jika masih belum bisa, Anda akan perlu mengganti bantalan tinta yang sudah usang.
 TabloidHape.com Media Berita Teknologi
TabloidHape.com Media Berita Teknologi
