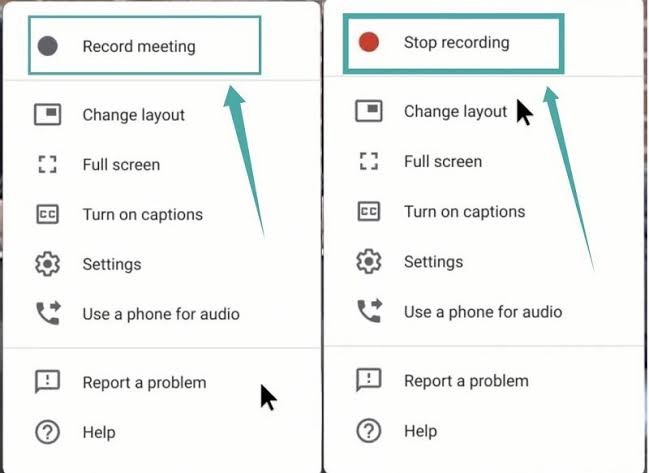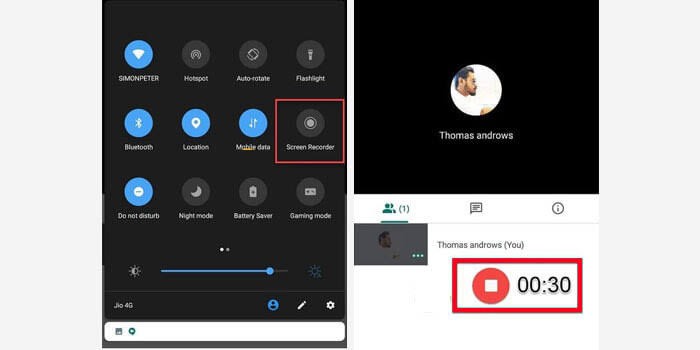Tabloidhape.com – Google Meet merupakan aplikasi yang berguna untuk melakukan panggilan video conference jarak jauh ke siapa pun. Bahkan Anda juga bisa menyimpan dan membagikan rekaman hasil panggilan video dengan cara merekam Google Meet terlebih dahulu.
Meskipun banyak aplikasi yang bisa Anda gunakan untuk mela9kukan panggilan video dengan orang lain yang berada di jarak jauh. Namun, Google Meet memiliki keunggulan tersendiri yang bisa mencakup peserta meeting hingga 100 orang sekaligus.
Daftar Isi
3 Cara Merekam Google Meet
Saat mengadakan rapat biasanya perusahaan atau pimpinan ingin mengabadikan prosesnya agar bisa menjadi bahan evaluasi. Termasuk dalam bidang pendidikan para guru juga sering kali ingin merekam proses daring guna menjadi pembelajaran bagi siswanya.
1. Cara Merekam Google Meet di HP
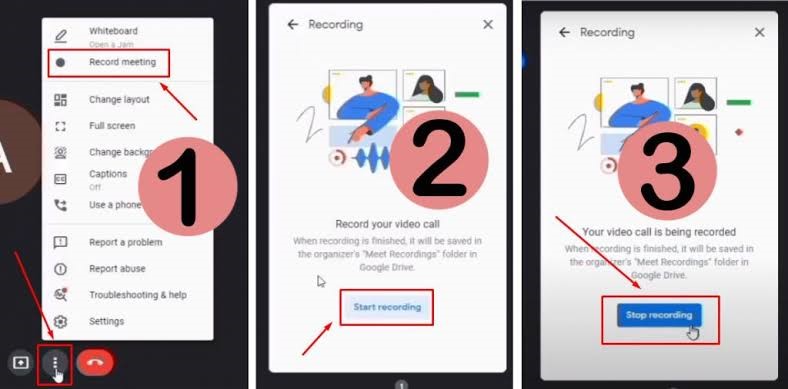
Semua orang yang menggunakan aplikasi Google Meet tentu bisa merekam video selama proses rapat atau daring berlangsung. Akan tetapi hanya yang berperan sebagai host, berikut ini cara merekamnya:
- Langkah pertama yaitu login atau mendaftar akun pada Google Meet terlebih dahulu.
- Selanjutnya, Anda bisa melihat tombol area bawah layar saat sesi meeting mulai dan Anda bisa klik simbol titik tiga kemudian klik tombol “Start Recording“.
- Dengan klik “Start Recording”, maka proses perekaman akan mulai secara otomatis dan peserta lain akan mendapat pemberitahuan saat proses perekaman mulai maupun berhenti.
- Proses perekaman akan berhenti secara otomatis setelah semua peserta meninggalkan ruang Google Meet. Namun, Anda juga menghentikan proses rekaman kapan saja dengan klik “Stop Recording“.
- Setelah proses pengambilan video selesai, otomatis hasil rekaman akan tersimpan pada galeri handphone.
2. Cara Merekam Google Meet di Laptop
Merekam jalannya rapat atau daring secara online pada Google Meet tidak hanya bisa menggunakan handphone saja. Anda juga bisa melakukan perekaman menggunakan laptop, berikut ini langkah-langkahnya:
- Pertama tentu saja Anda harus membuka aplikasi Google Meet yang sudah terpasang pada laptop. Kemudian bisa memilih “Rapat Baru” untuk memulai meeting dengan beberapa partisipan.
- Setelah meeting dimulai, Anda bisa lihat area halaman meeting bagian bawah dan klik “Activites“. Lalu klik “Start Recording” untuk memulai merekam rapat dari awal hingga akhir.
- Pastikan Anda sudah berperan sebagai host dalam rapat online tersebut agar bisa merekam jalannya rapat.
- Untuk menghentikan proses perekaman video, Anda bisa klik “Stop Recording” dan hasil rekaman bisa langsung tersimpan pada “Drive saya“.
3. Cara Merekam Google Meet Sebagai Peserta
Seperti yang Anda ketahui, untuk bisa merekam jalannya rapat online, Anda harus bertindak sebagai host. Meskipun begitu, Anda tetap bisa melakukan perekaman video jalannya rapat online dengan cara sebagai berikut:
- Pastikan Anda menggunakan smartphone yang memiliki fitur perekam layar atau memasang aplikasi perekam layar.
- Atau Anda juga bisa menggunakan handphone lain untuk merekam jalannya rapat. Namun, Anda harus menunggu meeting mulai baru bisa merekam rapat tersebut.
- Setelah rapat online sudah mulai, maka Anda harus segera mengaktifkan perekaman hingga selesai.
- Jangan lupa untuk menghentikan dan menyimpan hasil rekaman begitu acara rapat selesai.
Demikian cara merekam Google Meet baik melalui handphone atau smartphone dengan mudah dan praktis. Bahkan Anda juga bisa menyimpan serta membagikan hasil rekaman video dari Google Meet kepada orang lain.
 TabloidHape.com Media Berita Teknologi
TabloidHape.com Media Berita Teknologi